Mô tả quy trình thực hiện dự án BI bằng Power BI
Chào mừng bạn đến với bài viết mới của tôi! Trong bài này, tôi sẽ giới thiệu về quy trình thực hiện dự án Business Intelligence (BI) bằng Power BI. Power BI là một công cụ phân tích dữ liệu mạnh mẽ của Microsoft, cho phép bạn tổ chức, biến đổi và trực quan hóa dữ liệu một cách dễ dàng và hiệu quả.
Đặt ra tình huống
Chúng ta được nhận yêu cầu phải lập được các báo cáo/ Dashboard đơn giản từ bộ dữ liệu bán hàng của công ty. Chúng ta được cung cấp các File Excel về mô tả các sản phẩm, vị trí đặt hàng, cùng với đó là một Folder trên Cloud chứa dữ liệu bán hàng. Bên cạnh đó, chúng ta còn có một bảng Dimesion được lưu trữ trong Database. Từ những nguyên liệu ban đầu, chúng ta sẽ thực hiện từng bước để hoàn thành một dự án BI hoàn chỉnh,
Mô tả quy trình thực hiện dự án BI

1. Thu thập và xác định các yêu cầu
Thu thập yêu cầu là quá trình xác định, hiểu và ghi nhận những yêu cầu cụ thể từ các bên liên quan đến dự án, bao gồm khách hàng, người dùng cuối và các bên liên quan khác. Mục tiêu của quá trình này là xác định và định nghĩa rõ ràng các yêu cầu chức năng và phi chức năng mà hệ thống hoặc sản phẩm cần đáp ứng.
Thông thường, chúng ta sẽ tạo ra một văn bản gọi là BRD (Business Requirement Document) và được sự thống nhất của tất cả các bên liên quan. Business Requirement Document (BRD) là một tài liệu trong quá trình phát triển dự án hoặc phần mềm, được sử dụng để mô tả các yêu cầu kinh doanh và nhu cầu của khách hàng. BRD tập trung vào việc hiểu, phân tích và mô tả các mục tiêu, quy trình kinh doanh, luồng công việc, và các yêu cầu chức năng và phi chức năng mà hệ thống cần phải đáp ứng để đáp ứng nhu cầu kinh doanh.
Mẫu BRD:


2. Thu thập dữ liệu
Load dữ liệu từ các Excel


Đầu tiên, chọn Get Data trong thẻ Home và sau đó chọn Excel Workbook. Tìm file mà mình muốn Load và chọn bảng. Cuối cùng là nhấn OK. Sau đó làm tương tự với các file khác.
Load dữ liệu từ Database (SQL Server)

Tương tự khi load dữ liệu từ Excel nhưng lần này chúng ta chọn SQL Server. Sau đó, điền tên Server và điền tên Database vào hộp thoại. Cuối cùng chọn bảng dữ liệu trong database cần đưa vào Power BI.
Load dữ liệu từ folder

Trong hộp thoại Get Data chọn Folder và nhấn Connect. Dán đường link Folder vào và sau đó chọn kết nối. Cuối cùng chọn Combine and Load các file trong thư mục.
3. Làm sạch dữ liệu
Làm sạch dữ liệu theo BRD đã đề ra, hoặc có thể trong lúc đọc dữ liệu có phát sinh những lỗi.
Một số hành động có thể kể đề trong làm sạch dữ liệu đó là:
Đặt lại tên bảng
Đặt lại tên cột
Sử dụng dòng đầu làm Headers
Transpose dữ liệu
Xóa các dòng trong bảng Dim bị trùng lặp
Xóa dòng bị trống
Merge các bảng để lấy dữ liệu
Split column
Extract
Thay đổi kiểu dữ liệu

Trong lúc làm sạch dữ liệu, lưu ý kiểm tra thông tin các cột xem thử còn dữ liệu lỗi không?
4. Mô hình hóa dữ liệu (Modeling)
Trước khi mô hình hóa dữ liệu ta phải dùng Dax để tạo một bảng Dim_Date để tạo chiều thời gian trong phân tích.

5. Tạo các hàm Dax và trực quan hóa
Trong mục này sẽ bao gồm 2 bước (trực quan hóa và tạo các measure). Bởi vì 2 bước này sẽ diễn ra đồng thời khi chúng ta thực hiện dự án. Các hàm Dax cần tính toán sẽ dựa theo BRD đã tạo sẵn.
Lên sườn mục tiêu cần xây dựng Dashboard:
Slicer: Năm, Tháng, Nhóm sản phẩm
Thẻ card: Doanh thu, lợi nhuận, Doanh số
Multi-Row Card: Top 3 mặt hàng bán chạy, Top 3 thành phố bán chạy
Table: Doanh thu bình quân những ngày gần đây, phần trăm tăng trưởng lợi nhuận qua từng tháng
Line Chart: Doanh thu qua từng ngày, doanh thu lũy kế năm nay và năm trước qua các tháng
Cột đứng: Tăng trưởng lợi nhuận trong 12 tháng gần nhất, tăng trưởng doanh thu trong 4 quý gần nhất
Cột ngang: Doanh thu theo loại sản phẩm, Doanh thu theo thành phố
Biểu đồ thác nước: Biến động doanh thu qua các năm theo nhóm sản phẩm
Map: Doanh thu theo vị trí địa lý
Slicer
Trong Power BI, slicer là một thành phần trực quan giúp người dùng lựa chọn và lọc dữ liệu trên các báo cáo và trang tổng hợp. Slicer cho phép người dùng chọn giá trị từ một tập hợp các giá trị duy nhất trong một cột dữ liệu và sau đó áp dụng lọc dữ liệu dựa trên sự lựa chọn đó.
Các Slicer có thể cân nhắc khi tạo các Dashboard: Slicer về thời gian, Slicer về Loại sản phẩm,…
Card
Trong Power BI, card là một loại trực quan hóa dữ liệu được sử dụng để hiển thị giá trị số học hoặc văn bản một cách đơn giản và trực quan. Card thường được sử dụng để hiển thị một con số quan trọng hoặc một thông tin cụ thể trong báo cáo hoặc trang tổng hợp.
Multi-Row Card
Multi-Row Card là một trực quan hóa dữ liệu trong Power BI cho phép hiển thị thông tin dạng bảng với nhiều hàng. Khác với card thông thường chỉ hiển thị một giá trị hoặc một dòng văn bản duy nhất, Multi-Row Card cho phép bạn hiển thị nhiều giá trị hoặc nhiều dòng văn bản trong cùng một trực quan hóa.
Table (Bảng)
Biểu đồ Table trong Power BI là một dạng biểu đồ đơn giản nhưng rất hữu ích. Nó cho phép hiển thị dữ liệu dưới dạng bảng, với các hàng và cột tương ứng với các trường dữ liệu. Chúng ta có thể tùy chỉnh các định dạng, màu sắc và sắp xếp dữ liệu trong bảng.
Line Chart (Biểu đồ đường)
Biểu đồ Line chart trong Power BI sử dụng các đường nối các điểm dữ liệu để biểu thị xu hướng và biến động của dữ liệu theo thời gian hoặc giá trị. Đây là một biểu đồ phổ biến để hiển thị dữ liệu dạng chuỗi thời gian như doanh thu hàng tháng, số lượt truy cập website theo ngày,…
Column Chart (Biểu đồ cột đứng)
Biểu đồ Column chart trong Power BI sử dụng các cột dọc để biểu thị giá trị của từng nhóm hoặc phân loại. Nó thích hợp để so sánh giá trị của các phần tử khác nhau trong cùng một danh mục. Ví dụ, có thể sử dụng biểu đồ cột đứng để so sánh doanh thu của các sản phẩm khác nhau.
Bar Chart (Biểu đồ cột ngang)
Biểu đồ Bar chart trong Power BI sử dụng các cột ngang để biểu thị giá trị của từng nhóm hoặc phân loại. Tương tự như Column chart, Bar chart cũng thích hợp để so sánh giá trị của các phần tử khác nhau trong cùng một danh mục. Sự khác biệt duy nhất là hướng hiển thị của các cột.
Waterfall Chart (Biểu đồ thác nước)
Biểu đồ Waterfall trong Power BI được sử dụng để hiển thị sự thay đổi tương quan của các giá trị trong một chuỗi. Nó thường được sử dụng để biểu thị biến động tài chính như lợi nhuận, tổn thất, các yếu tố cộng và trừ trên cùng một biểu đồ.
Map (Bản đồ)
Trực quan hóa Map trong Power BI cho phép hiển thị dữ liệu địa lý dưới dạng bản đồ. Chúng ta có thể sử dụng Map để biểu thị vị trí địa lý của khách hàng, các điểm bán hàng, các khu vực thị trường và các thông tin khác liên quan đến địa lý. Có thể tùy chỉnh Map bằng cách chọn kiểu dữ liệu địa lý, các biểu tượng, màu sắc và cấu hình bản đồ.
6. RLS (Bảo mật dữ liệu cấp dòng)
RLS (Row-Level Security) là một tính năng trong Power BI cho phép chúng ta áp dụng quyền truy cập dựa trên hàng cho người dùng và nhóm người dùng khác nhau. Nó cho phép kiểm soát quyền truy cập của người dùng vào dữ liệu dựa trên các quy tắc xác định trước.

Đặt trường hợp ta chỉ muốn những người phụ trách các mảng riêng biệt chỉ được xem dữ liệu thuộc mảng của mình. Ví dụ: Những ai làm nhân viên quản lý cấp cao thuộc mảng Houseware thì chỉ được xem dữ liệu bán hàng của Houseware. Tương tự những người thuộc mảng Electronic device chỉ xem được dữ liệu thuộc mảng này.
Đầu tiên: Tạo một bảng phân quyền và load vào Power BI
Bảng phân quyền:
User | Dep |
hienlong2130@gmail.com | Electronic device |
minhnhat17051998@gmai.com | Electronic accessories |
duynd19403@st.uel.edu.vn | Houseware |
Sau đó, liên kết bảng Rls đã thêm với bảng chứa dữ liệu nhóm sản phẩm

Lưu ý: Vì trường hợp này bảng chứa dữ liệu phân nhóm sản phẩm (là dữ liệu duy nhất) nên chúng ta chỉ có thể liên kết one-many. Trong một vài trường hợp, chúng ta phải sử dụng liên kết Many-many thì mới có thể liên kết được. Điều này có thể được hiểu là, hoàn toàn có thể nhiều người xem được dữ liệu của các nhóm sản phẩm.

Tiếp theo, lấy được tên User (cụ thể là địa chỉ mail) khi người dùng đăng nhập trên Power BI Service. Điều này giúp Power BI xác định ai đang truy cập vào Dashboard/report và từ đó có thể xác định họ thuộc bộ phận nào và từ đó có thể show những dữ liệu giới hạn mà người tạo báo cáo đã thiết lập.
Cuối cùng, tạo Rule

Trong thẻ Modelling chọn Manage rules, sau đó tạo rule với điều kiệu là User = userprincipalname(). Nhữngr thuộc bộ phận nào thì chỉ được xem dữ liệu bộ phận đó.
Sau khi thực hiện các bước tạo Workspace vào Publish thì chúng ta sẽ có hình ảnh minh họa rõ hơn về việc này.
7. Tạo Workspace
Workspace trong Power BI là một không gian làm việc dùng để tổ chức và quản lý các dự án, báo cáo và người dùng trong môi trường Power BI. Mỗi Workspace tạo ra một không gian độc lập để chúng ta có thể tổ chức và quản lý các tài nguyên liên quan đến một dự án hoặc một nhóm công việc cụ thể. Nói một cách đơn giản, Workspace được tạo để tổ chức, quản lý, chia sẻ và quản lý quyền truy cập cho dự án, báo cáo.
Để tạo một Workspace trên Power BI, chúng ta đăng nhập vào Power BI Service rồi nhấp chọn nào mục Workspace. Sau đó tạo một Workspace mới và đặt tên phù hợp với dự án đang làm. Sau đó chia sẻ với tổ chức của mình thông qua email.
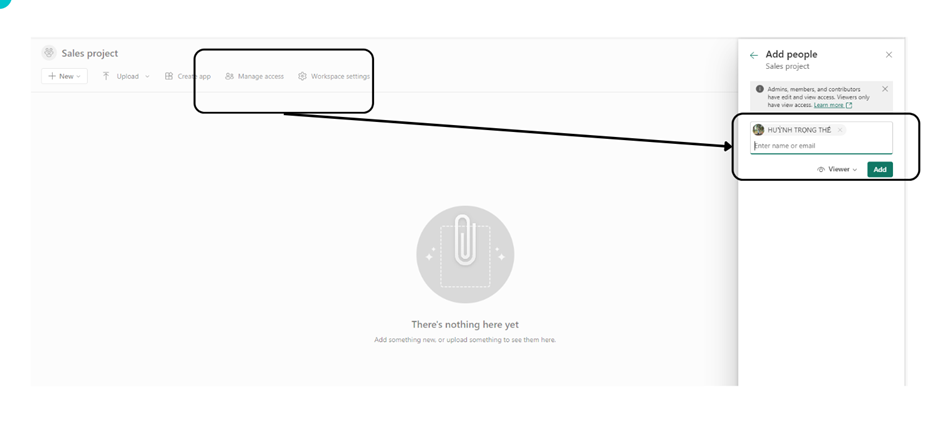
8. Đăng tải
Đăng tải những gì mình đã tạo vào thiết kế trong Power BI desktop lên Power BI Service để mọi người trong Workspace có thể nhìn thấy được. Chúng ta có thể đăng tải bằng cách nhấn vào nút Publish trong Power BI desktop. Sau đó, chọn đúng Workspace mình cần đăng và chọn Select.

9. Tạo Dashboard
Trong Power BI Service, chúng ta có thể tạo các trang Dashboard bằng cách tổ chức và sắp xếp các biểu đồ, hình ảnh, và phần tử trực quan được lấy từ các trong report đã được Publish. Quá trình này nhấn mạnh vào việc tạo ra một giao diện tập trung, tùy chỉnh và dễ hiểu, để thể hiện thông tin quan trọng và cung cấp cái nhìn tổng quan. Vì trong quá trình thiết kế chúng ta đã tạo một trong report có định dạng khá giống một Dashboard nên chúng ta sẽ không cần tạo thêm dashboard trong project này. Đối với những dự án khác, khi dữ liệu lớn hơn và nhiều chiều phân tích hơn. Chúng ta có thể tạo các dashboard riêng biệt tương ứng với từng mục đích khác nhau.
10. Tạo Gateway
Gateway trong Power BI được sử dụng để kết nối và truy cập dữ liệu từ các nguồn dữ liệu nằm ngoài môi trường Power BI Service. Điều này cho phép bạn truy cập dữ liệu từ các nguồn dữ liệu nội bộ, cơ sở dữ liệu, hệ thống tệp tin, hoặc ứng dụng đám mây khác và sử dụng chúng trong các báo cáo và bảng điều khiển trên Power BI Service.
Trong project này, ta sử dụng dữ liệu từ các nguồn như: các file csv, excel trên máy tính và dữ liệu trên SQL Server chạy localhost cũng trên máy tính cá nhân. Nên việc cần làm là chúng ta phải tạo các cổng kết nối với thiết bị máy tính cá nhân để Power BI Service có thể truy cập vào và truy xuất dữ liệu cho chúng ta. Điều này sẽ phục vụ cho một số tác vụ như tự động refresh dữ liệu theo định kỳ. Thứ mà tôi sẽ đề cập trong bước tiếp theo.
Sau đây là video hướng dẫn tạo các Gateway:
11. Lên lịch trình refresh dữ liệu
Sau khi đã tạo cổng kết nối giữa Power BI service tới các nguồn dữ liệu. Từ giờ, Power BI Service đã có thể truy xuất dữ liệu gốc và tự động làm mới dữ liệu theo thiết lập sẵn. Bây giờ ta sẽ tạo một yêu cầu refresh dữ liệu hàng tuần cho báo cáo.
12. Thêm rules, subcribe, alerts
Trong Power BI, các khái niệm "rules", "subscribe" và "alerts" được sử dụng để giúp người dùng theo dõi và nhận thông báo về các sự kiện quan trọng hoặc thay đổi trong dữ liệu và báo cáo. Chúng ta đã sử dụng rules ở phần trước, dưới đây là mô tả ngắn gọn về 2 khái niệm còn lại:
Subscribe (Đăng ký) | Chức năng đăng ký cho phép người dùng nhận thông báo tự động về các báo cáo hoặc bảng điều khiển trong Power BI. Chúng ta có thể đăng ký để nhận bản sao của báo cáo định kỳ qua email, hoặc thông qua các kênh khác như Teams. Điều này giúp bạn theo dõi và cập nhật về dữ liệu mới nhất mà không cần truy cập trực tiếp vào Power BI. |
Alerts (Cảnh báo) | Cảnh báo trong Power BI cho phép bạn thiết lập các thông báo tự động khi một điều kiện hoặc sự kiện xác định xảy ra. Bạn có thể tạo cảnh báo dựa trên các quy tắc mà bạn đã thiết lập trước đó. Khi điều kiện được đáp ứng, Power BI sẽ gửi thông báo cho bạn qua email hoặc thông qua các kênh khác, cho biết rằng có sự kiện đáng chú ý xảy ra trong dữ liệu. |
13. Tạo App và chia sẻ
Bước cuối cùng, từ những báo cáo trực quan và những thiết lập refresh dữ liệu đã làm, chúng ta cần đưa lên một giao diện mới dùng chung. Ở đây, chúng ta có thể tạo App hoặc nhúng báo cáo lên các website cá nhân.
Dưới đây là một số lý do tại sao cần tạo app trong Power BI Service:
Chia sẻ dễ dàng
Tập trung dữ liệu
Tùy chỉnh và trực quan hóa
Theo dõi và quản lý
Trải nghiệm đa nền tảng:
Tạo App
Trong bài viết này, chúng ta đã tìm hiểu về quy trình thực hiện dự án Business Intelligence (BI) bằng Power BI. Từ việc chuẩn bị dữ liệu, thiết kế mô hình dữ liệu, xây dựng báo cáo và cuối cùng là triển khai, Power BI đã trở thành một công cụ mạnh mẽ và linh hoạt để thực hiện các dự án BI.
Việc sử dụng Power BI cho dự án BI giúp chúng ta dễ dàng kết nối và làm việc với nhiều nguồn dữ liệu khác nhau, biến chúng thành thông tin hữu ích và trực quan. Các tính năng và công cụ của Power BI cho phép chúng ta xây dựng các báo cáo đẹp mắt, bảng điều khiển tương tác và trực quan, đáp ứng nhanh chóng các yêu cầu của khách hàng và đồng nghiệp.
Hy vọng rằng bài viết này đã giúp bạn có cái nhìn tổng quan về quy trình thực hiện dự án BI bằng Power BI và khám phá sức mạnh của công cụ này. Hãy sử dụng Power BI để tận dụng và phát triển tối đa tiềm năng của dữ liệu trong tổ chức của bạn và đạt được những thành công đáng kinh ngạc trong lĩnh vực Business Intelligence.


Comments